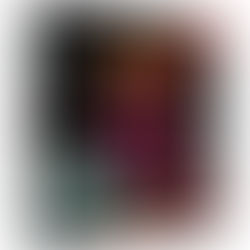Cambiar Idioma en Windows 8
Hay paquetes de idioma disponibles para Windows 8 y Windows RT
INTRODUCCIÓN
Hay paquetes de idiomas disponibles para equipos que ejecutan Windows 8 y Windows RT. Se recomienda que instale los paquetes de idioma desde el Panel de control. Si el paquete de idioma no está disponible en el Panel de control, puede encontrar el vínculo de descarga en el sitio web de Windows que se menciona en la sección "Descargar un paquete de idioma desde el sitio web de Windows".
Más información
Instalar un paquete de idioma y cambiar el idioma para mostrar de Windows desde el Panel de control
Para descargar e instalar un paquete de idioma, siga estos pasos:
En la página de Inicio (Start), escriba idioma (language) y asegúrese de que el ámbito de búsqueda seaConfiguración (Settings). (La captura de pantalla de este paso se presenta a continuación).
En el panel Resultados (Results), haga clic o puntee en Idioma (Language). (La captura de pantalla de este paso se presenta a continuación).
En el panel Cambiar las preferencias de idioma (Change your language preferences) , haga clic o puntee enAgregar un idioma (Add a language). (La captura de pantalla de este paso se presenta a continuación).
Examine o busque el idioma que desea instalar. Por ejemplo, seleccione Catalán (Catalan)y, a continuación, haga clic o puntee en Agregar (Add). Catalán se agregará como uno de los idiomas. (La captura de pantalla de este paso se presenta a continuación).
En el panel Cambie sus preferencias de idioma, haga clic o puntee en Opciones junto al idioma que haya agregado. (La captura de pantalla de este paso se presenta a continuación).
Si se puede descargar un paquete de idioma para su idioma, haga clic o puntee en Descargar e instalar paquete de idioma (Download and install language pack). (La captura de pantalla de este paso se presenta a continuación).
Cuando se haya instalado el paquete de idioma, el idioma aparecerá como disponible para usarse como idioma para mostrar de Windows. (La captura de pantalla de este paso se presenta a continuación).
Para que este idioma sea el idioma para mostrar, muévalo al principio de la lista de idiomas. (La captura de pantalla de este paso se presenta a continuación).
Cierre la sesión y, a continuación, inicie la sesión de nuevo en Windows para que el cambio surta efecto.
Notas
Se necesitan derechos de administrador para instalar un paquete de idioma.
Si instala muchos paquetes de idioma adicionales, el espacio en disco y el rendimiento del sistema se verán afectados, En particular, durante las operaciones de servicio, como las instalaciones de Service Pack. Por lo tanto, se recomienda que sólo agregue un paquete de idioma al equipo sólo si lo va a utilizar.
Los paquetes de idioma también permiten que varios usuarios que comparten un equipo seleccionen diferentes idiomas para mostrar. Por ejemplo, un usuario puede seleccionar ver los cuadros de diálogo, los menús y otro texto en japonés, mientras que otro usuario puede seleccionar ver el mismo contenido en francés.
Descargar un paquete de idioma desde el sitio web de Windows
Los paquetes de idioma a veces no están disponibles y no se pueden descargar en el Panel de control. Si tiene este problema, busque y descargue el paquete de idioma que desea en el siguiente sitio web de Windows: Paquetes de idiomas
Cómo desinstalar un paquete de idioma
Para desinstalar un paquete de idioma, siga estos pasos:
En la página de Inicio (Start), escriba idioma (language) y asegúrese de que el ámbito de búsqueda seaConfiguración (Settings). (La captura de pantalla de este paso se presenta a continuación).
En el panel Resultados, haga clic o puntee en Idioma. (La captura de pantalla de este paso se presenta a continuación).
En el panel Cambie sus preferencias de idioma, haga clic o puntee en Opciones junto al idioma que desea cambiar. Debe asegurarse de que actualmente no se utiliza el paquete de idioma que desea quitar. Tenga en cuenta que no se puede eliminar el idioma de instalación original de Windows. (La captura de pantalla de este paso se presenta a continuación).
Si se puede desinstalar el paquete de idioma, se muestra un vínculo para desinstalarlo. Haga clic o punteeDesinstalar paquete de idioma (Uninstall language pack). (La captura de pantalla de este paso se presenta a continuación).
Siga las instrucciones para desinstalar el idioma.
Notas
Se necesitan derechos de administrador para desinstalar un paquete de idioma.
Los paquetes de idioma que se instalan mediante el panel de control de idiomas pueden desinstalarse si no se están utilizando en ese momento.
Después de desinstalar un paquete de idioma, otros usuarios en el mismo equipo no podrán utilizarlo
Requisito de reinicio
Tendrá que reiniciar el equipo después de instalar o desinstalar un paquete de idioma.
Cómo cambiar el idioma para mostrar de las aplicaciones de la Tienda Windows preinstaladas
Después de instalar un paquete de idioma y de cambiar el idioma para mostrar de Windows, puede darse cuenta de que las aplicaciones de la Tienda Windows preinstaladas, como Tiempo o Mapas, no cambian inicialmente al nuevo idioma para mostrar. Cuando se cambian los idiomas para mostrar, las aplicaciones de la Tienda Windows todavía no se han descargado los archivos de recursos de idioma correspondientes que necesitan para mostrarse en el nuevo idioma. Si están habilitadas las actualizaciones automáticas de Windows, los archivos de recursos de estas aplicaciones se descargan automáticamente en la siguiente actualización programada de Windows. Después, debe actualizarse la caché de metadatos de la aplicación antes de que las aplicaciones de la Tienda Windows se muestren finalmente en el nuevo idioma. Todo el proceso tendrá lugar automáticamente siempre que estén habilitadas las actualizaciones automáticas de Windows, pero por lo general este proceso necesita algunos días para finalizar. Si desea que las aplicaciones de la Tienda Windows preinstaladas se muestren inmediatamente en el nuevo idioma, necesitará instalar actualizaciones adicionales de Windows, cambiar alguna configuración del perfil de usuario y después ver las aplicaciones en la cuenta de usuario recientemente creada. Para ello, siga estos pasos:
Una vez instalado el nuevo idioma para mostrar, reinicie el equipo y, a continuación, inicie sesión en una cuenta de administrador.
Compruebe si hay nuevas actualizaciones de Windows de la manera siguiente:
Desde la pantalla de inicio, escriba Windows Update y, a continuación, seleccione Windows Update.
Puntee o haga clic en Buscar actualizaciones.
Instale las nuevas actualizaciones que se encuentran punteando o haciendo clic en Instalar actualizaciones.
Compruebe que la configuración de ubicación es correcta. Algunas aplicaciones de la Tienda Windows utilizan esta configuración para proporcionar información más precisa con el formato adecuado. Realice el siguiente procedimiento para comprobar la configuración de ubicación:
Abra el Panel de control.
Puntee o haga clic en Reloj, idioma y región.
Pulse o haga clic en Cambiar ubicación.
Seleccione la ubicación de inicio en la lista desplegable y, a continuación, puntee o haga clic en Acepar.
Cambie la pantalla de bienvenida y la configuración de las cuentas del nuevo usuario al nuevo idioma para mostrar de la manera siguiente:
Abra el Panel de control.
Puntee o haga clic en Reloj, idioma y región.
Puntee o haga clic en Región y, a continuación, puntee o haga clic en la pestaña Administrativo.
En la pantalla de bienvenida y en las nuevas cuentas de usuario, puntee o haga clic en Copiar configuración... y apruébela cuando se le indique.
El nuevo idioma para mostrar, el idioma de entrada, el formato y la ubicación deben aparecer debajo de "Usuario actual". Si esto es correcto, seleccione las casillas para copiar la configuración actual en Pantalla de inicio de sesión y cuentas del sistema y en Nuevas cuentas de usuario. A continuación, puntee o haga clic en Aceptar.
Cree una nueva cuenta de usuario de la forma siguiente:
Deslice el dedo desde el borde derecho de la pantalla, puntee Configuración y, a continuación, punteeCambiar configuración de PC. (Si utiliza el mouse, señale la esquina inferior derecha de la pantalla, mueva el puntero hacia arriba, haga clic en Configuración y, a continuación, haga clic en Cambiar configuración de PC).
Puntee o haga clic en Cuentas y, a continuación, puntee o haga clic en Otras cuentas.
Puntee o haga clic en Agregar una cuenta.
Escriba la información de la cuenta de este usuario para iniciar sesión en Windows. Hay cuatro formas de hacerlo:
Si el usuario que ya está agregando tiene una cuenta de Microsoft, especifíquela ahora.
Si el usuario que está agregando no tiene una cuenta de Microsoft, puede utilizar su dirección de correo electrónico para crear una. Escriba la dirección de correo electrónico que el usuario utiliza con más frecuencia.
Si el usuario que está agregando no tiene una dirección de correo electrónico, puntee o haga clic enObtener un nuevo correo electrónico. Las nuevas direcciones de correo electrónico son gratuitas.
Si el usuario que está agregando es un niño, puntee o haga clic en Agregar cuenta de un menor.
Siga las instrucciones para finalizar la configuración de la cuenta.
Después de cerrar sesión en la cuenta actual y de iniciarla en la nueva cuenta de usuario, las aplicaciones de la Tienda Windows deberían aparecer en el nuevo idioma. Las aplicaciones de la Tienda Windows en las cuentas de usuario existentes aparecerán en el nuevo idioma para mostrar después de que que se actualice la caché de metadatos de la aplicación. Lo que debería ocurrir en varios días.